Applies to
- Brandfolder
Crop assets
Users have the ability to crop a file based on preset custom dimensions, preset social media dimensions or with a free form box. This empowers the user to gain access to the proper assets while also allowing them to crop based on their current needs.
Setting a Custom Preset
1. Within your Brandfolder, navigate to Settings > Bulk Management.
2. Select Cropping. From here you can create the preset name, dimensions, download format (if applicable) as well as the aspect ratio.
3. Select Create Preset. The preset will appear in your predefined list. This will now allow it to become active on all assets where cropping is available as well as in your Custom Preset CDN Links.
Cropping an Asset
1. Navigate to the asset you are looking to crop. Click into the asset and select Export Options in the Options dropdown.
2. From here, you will be able to select which type of cropping best fits your needs.
- Freeform - This option allows the user to change the dimensions as they see fit. This will not allow for stretching of the file.
- Social Media - These are preset options available that are the recommended dimensions for posting on Facebook, Twitter, Instagram, LinkedIn and Pinterest.
- Custom - This is where users will be able to find the custom, preset dimensions created by the admin for them to use.
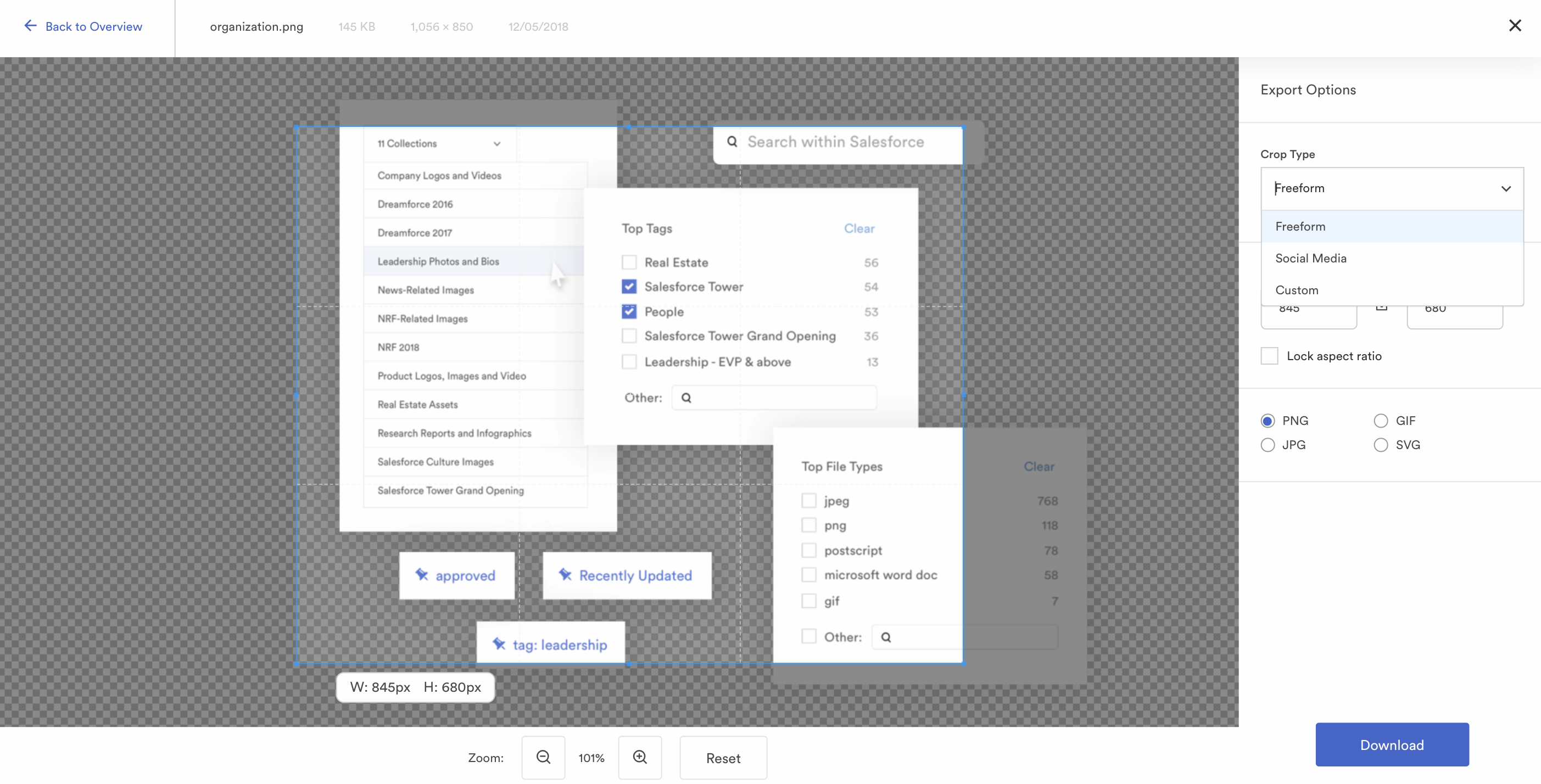
3. Once the crop type has been selected you then have the ability to move the crop box around to get the exact part of the file you are intending to crop. Choose the file type and then select Download.
The cropping tool allows for the alpha layer (transparency) of the image to be resized, so users can crop around an image and are not limited by the original aspect ratio. This works especially well for fitting a square logo into a rectangular crop, or vice versa.
That being said, the cropping tool does not support resizing or scaling of the image itself. Zooming out on the cropping tool does not change the scale of the image, it allows for more space to be created around it.